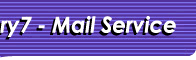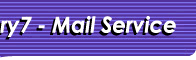|
 |
 |
 |
|
 |
| |
[特集TOP]

v7.com 側の設定例
- 設定変更ページにログインをして、
コントロールパネルの「設定4」を押します。
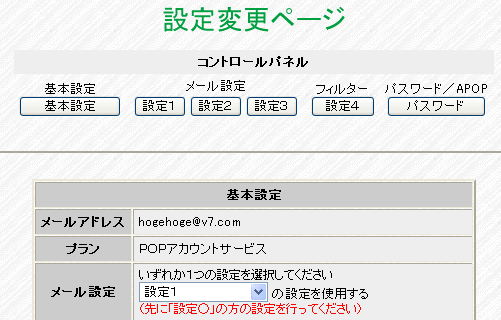
- まずはじめにメールの加工の設定を行います。「メール加工/転送方法の定義」の
「設定ウィンドウを開く」を押します。
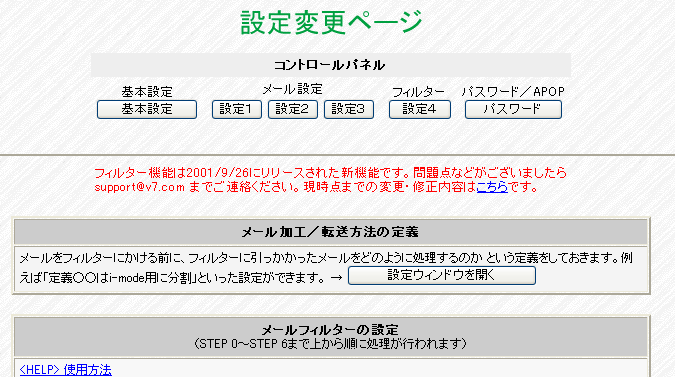
- 1つ目の設定として、携帯電話に転送するための設定を行います。
これは例です。設定の必要がないお客様は設定する必要はありません。
入力が終わったら「新規に作成する」を押します。
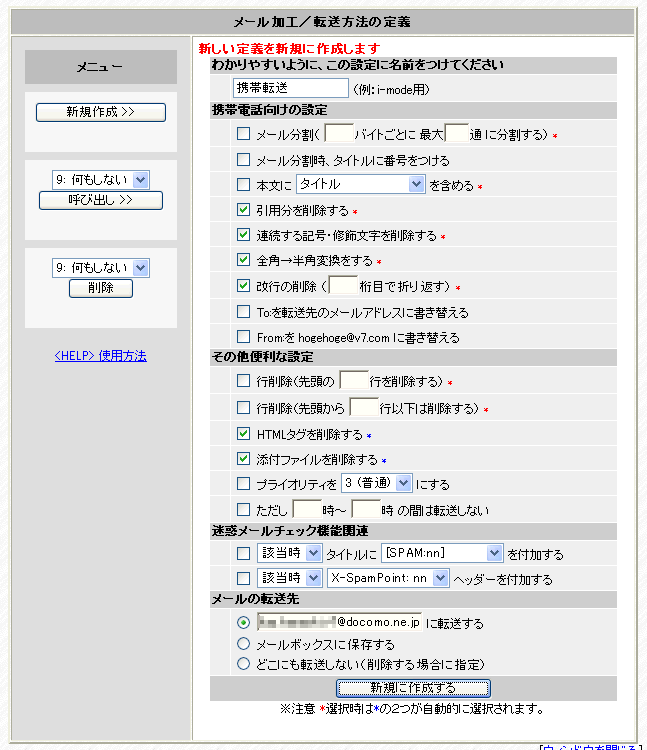
- 次に2つ目の設定として、迷惑メールに該当した場合の設定を行います。
迷惑メールに該当した場合はタイトルに[SPAM:xxx]と付け、メールボックスに保存しますので、
以下のように設定します。入力が終わったら「新規に作成する」を押します。
最後に「ウィンドウを閉じる」を押してウィンドウを閉じてください。
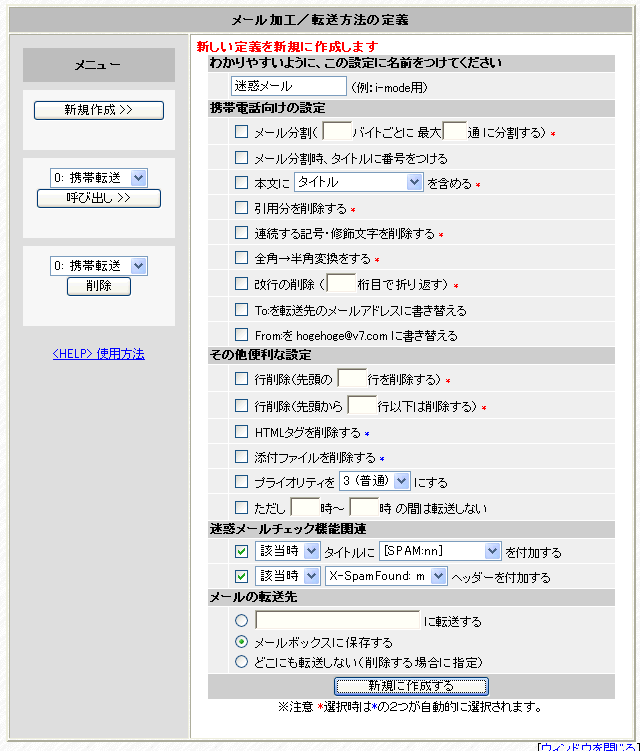
- 設定を反映させるため、もう一度コントロールパネルの「設定4」を押します。

- 次は迷惑メールの判定条件の設定を行います。「迷惑メールチェック」の「設定ウィンドウを開く」を押します。
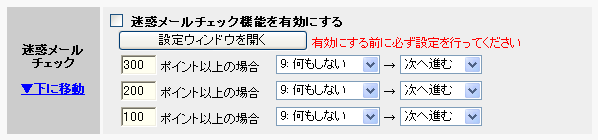
- 迷惑メールの判定条件を設定していきます。今回の例では全ての英文メールを迷惑メールと
判断させますので、「英文メール」のところを「97%」「300ポイント」などと設定します。
(実際に指定する値は適宜目的にあわせて調整してください)
また必要に応じてその他の項目も設定してもかまいません。詳しくはHELPを参考にしてください。
全て入力し終わったら画面の一番下の「設定」ボタンを押して保存し、
「ウィンドウを閉じる」を押してウィンドウを閉じてください。
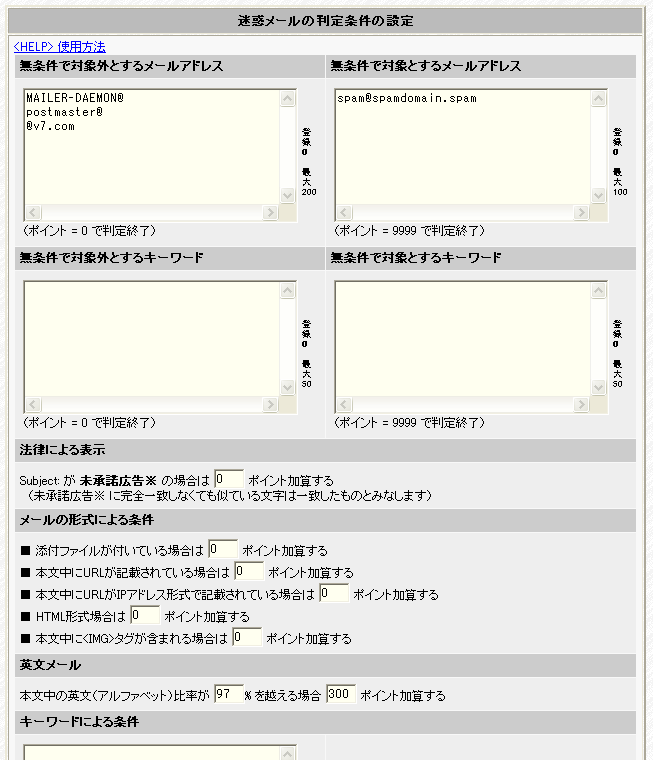
【お願い】
「無条件で対象外とするメールアドレス」には弊社サポートのメールアドレス support@v7.com を
登録してください。
- 「迷惑メールチェック機能を有効にする」をチェックします。
今回は例として英文メールの場合に300ポイント加算するようにしましたので、
「300ポイント以上の場合」のところのプルダウンメニューから、
先ほど作成した迷惑メールの加工の定義を選択し、「ここで終了」を選択します。
その他のポイントは今回の例では使用しませんので「何もしない」「次へ進む」の
ままでかまいません。もちろん必要に応じてポイント数ごとに設定をしてもかまいません。
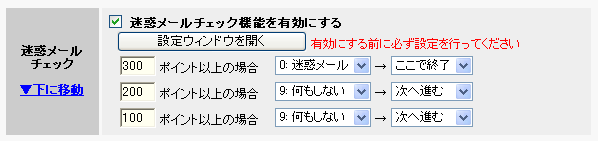
- 先頭の「無条件 無加工転送」のところまで戻ります。
初期設定ではここでメールボックスに保存する設定になっているため、
このままでは迷惑メールチェック機能を通る前に、メールがメールボックスに保存されてしまいます。
ここで保存されないように「保存しない」を選択します。
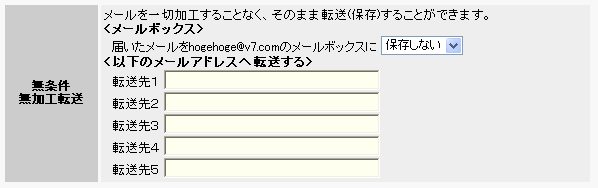
- 最後の「最終処理 メール転送」に進みます。迷惑メールチェック機能やその他の条件に
引っかからなかったメールは最後まで進んできます。
ここでメールボックスに「保存する」を選択します。
また転送先5で先ほど作成した携帯電話用の加工の定義を選択します。
全て入力し終わったら、画面の一番下の「変更する」を押します。
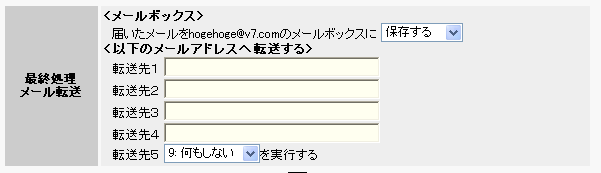
- コントロールパネルの「基本設定」を押します。

- メール設定を「設定4(フィルター)」に選択し、「変更する」ボタンを押します。
これで設定4(フィルター)の設定に切り替わりました。
設定が有効になるまで10分待ち、次のステップに進みます。
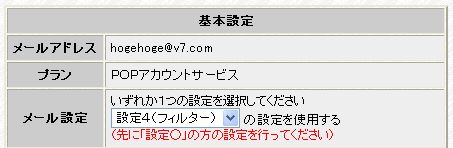
<<PREV NEXT>>
|
|
 |
 |
 |
|