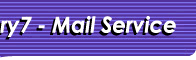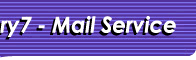|
|
 |
 |
 |
 |
|
 |
| |
メールの移動手順
パソコンのローカルフォルダーにメールを保存しておけば、削除しない限りいつまでもそのメールをとっておくことができます。
v7.comのサーバー内に保存されているメールをローカルフォルダ(手元のパソコン内)に移動するには、移動したいメールを選択して、移動先のフォルダにドラッグ&ドロップします。以下はWindows 11でメールソフトThunderbirdを使って移動する手順の例です。
- メールソフトThunderbirdのインストール
はじめにメールソフトThunderbirdをインストールします。
Thunderbirdは こちら より無料でダウンロードできます。ダウンロードが完了したらインストールし、起動します。
ダウンロード後に寄附を求める画面が表示されますが、これは任意です。無料で使用できます。
- セットアップ
起動するとセットアップの画面が出ますので、名前、v7.comのメールアドレス、パスワードを入力して「手動設定」をクリックします。
「続ける」ではなく「手動設定」です。
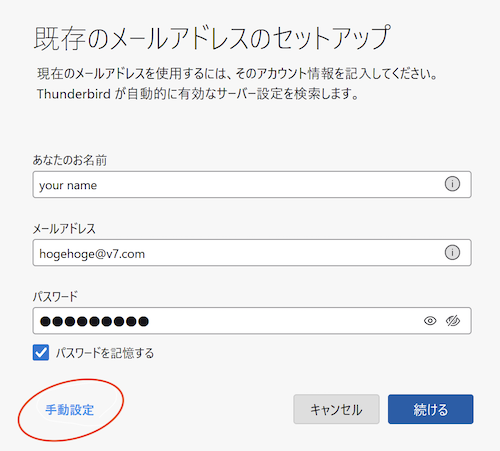
手動設定の画面が開きますので、以下のように設定します。
[受信サーバー]
・プロトコル IMAPを選択
・ホスト名 mail.v7.com
・ポート番号 空欄
・接続の保護 自動検出
・認証方式 自動検出
・ユーザー名 ご利用のv7.comのアドレスの@の左側(@以降は消してください)
[送信サーバー]
・ホスト名 mail.v7.com
・ポート番号 空欄
・接続の保護 自動検出
・認証方式 自動検出
・ユーザー名 ご利用のv7.comのアドレスの@の左側(@以降は消してください)
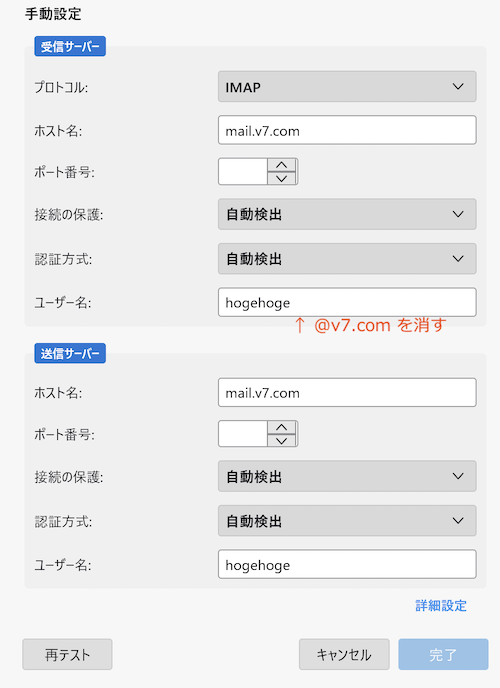
入力が終わったら「再テスト」を押します。問題なければ以下のように表示されますので、「完了」を押します。ポート番号、接続の保護、認証方式の欄が以下のように変わらなかった場合は、図のように変更してください。
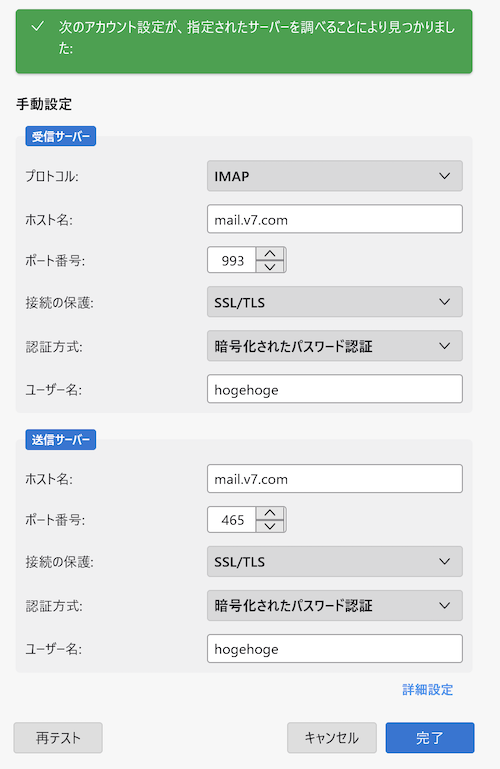
これでアカウントの作成は完了です。「完了」を押してセットアップ画面を閉じます。既定のクライアントとして使用するか確認画面が表示された場合、よくわからない場合は「統合をスキップ」を押してください。
- ローカルフォルダの作成
パソコン内に保存用のフォルダを作成します。ローカルフォルダーの上で右クリックをして「新しいフォルダー」を選択します。
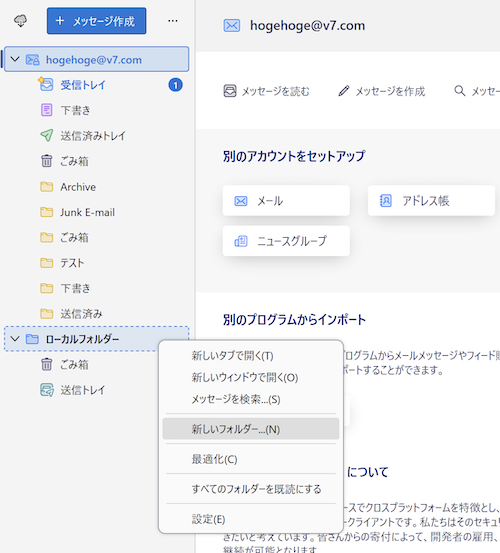
任意のフォルダ名を入力して「フォルダーを作成」を押します。
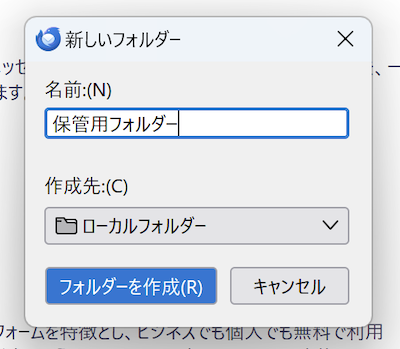
- メールの移動
v7.comのフォルダー内の「受信トレイ」を開き、メールを選択して、先ほど作成したフォルダーにドラッグ&ドロップします。複数のフォルダがある場合は、ぞれぞれのフォルダについても同様に作業します。
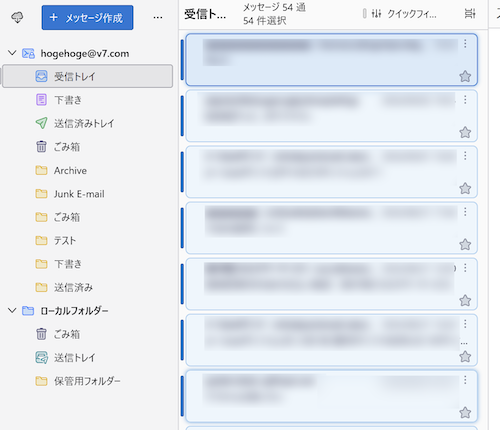
メールの量が多い場合は時間がかかったり、エラーが出る場合もあります。その場合は選択するメールの数を減らして試してみてください。
- 移動できたか確認
ローカルのフォルダーを開いてメールが移動されていること、v7.comのフォルダーを開いてメールが空になっていることを確認してください。これ全ての作業は完了です。
- (参考)ローカルフォルダのについての説明
ローカルフォルダーというのがパソコン内にあるフォルダーです。ローカルフォルダー内にあるメールは、インターネットに接続していない状態でもメールを表示できます。一方v7.comのメールアドレスが書かれたフォルダーは、サーバー側にあるフォルダーです。インターネットに接続しないとアクセスできません。
|
|
 |
 |
 |
|